
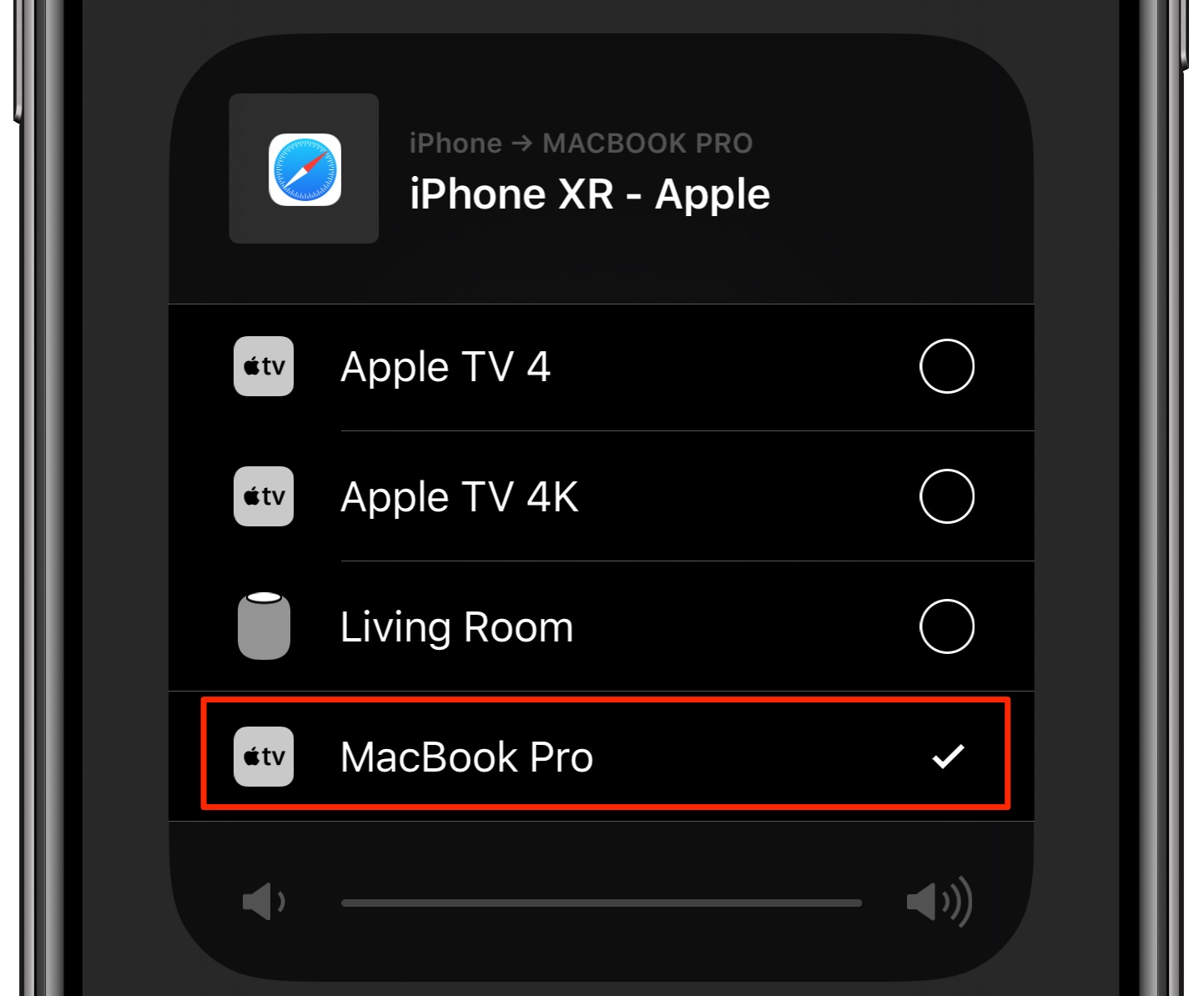
- #HOW TO AIRPLAY FROM MAC BOOK CODE#
- #HOW TO AIRPLAY FROM MAC BOOK TV#
To control the player (pause, fast-forward, rewind, etc.) you will need to use the player controls on the video in your desktop browser. From here, you can navigate to the video in your web browser on your Mac and begin playing the video.
#HOW TO AIRPLAY FROM MAC BOOK TV#
Your TV will begin to mirror your monitor's display.
#HOW TO AIRPLAY FROM MAC BOOK CODE#
If an AirPlay passcode displays on your TV screen, enter the code on your Mac. Be mindful of choosing the correct device if multiple appear in the list. If you don't see this icon, go to the Apple menu in the upper left corner, then navigate to System Preferences > Displays > select Show mirroring options in the menu bar when available.On your Mac, click the AirPlay icon in the top menu bar.Connect your Mac to the same Wi-Fi network as your AppleTV device.

Note: If you are able to AirPlay to a non-Apple TV device, this is AirPlay 2 which we do not support at this time. There is currently no option to AirPlay directly from the player.
Play a song from Apple Music or your music library.īecause you can play Apple Music and iCloud Music Library content directly on the HomePod, there's probably not much need to AirPlay from iTunes to the HomePod, but the option is there if you need it.If you have a macOS computer (MacBook Pro, iMac, etc.) you can use AirPlay to mirror your desktop to an Apple TV device that is connected to the same Wi-Fi network. tYou'll need to control playback on your Mac, but you can use the physical controls on the HomePod to adjust volume.įor the most part, you need to use the audio output settings to AirPlay music from a third-party service to the Mac, but if you're playing content from iTunes, you can use the built-in iTunes AirPlay controls. When using the HomePod this way, as an external speaker for the Mac, there's no option to use Siri to do things like skip songs. You can't pick and choose - every sound from your Mac will be played on the HomePod instead of on your Mac's speakers. With the HomePod selected as the audio output device, all audio from your Mac will be sent to the HomePod. Mine is Office 2, because I have two AirPlay devices in my office. Under the "Output Device" list, choose the HomePod, which is labeled as the room that it's in. Click on the volume button in the menu bar. Once sound controls are accessible from the menu bar, it's simple to route the sound from your Mac to the HomePod. Selecting HomePod as an Audio Output Device from the Menu Bar To do so, double click on the HomePod, which should be named after the room that it's in. While it's easiest to use the menu bar, you can actually AirPlay to the HomePod using the Sound section of System Preferences. Check the "Show volume in menu bar" box. By default, audio settings aren't available on the menu bar, so you'll need to fix that. It's easiest to AirPlay sound to the HomePod from a Mac using the menu bar on your Mac, but to do that, you need to make sure your audio settings are readily accessible. To AirPlay from Mac to HomePod, your Mac and your HomePod need to be on the same Wi-Fi network. You can send any audio playing on your Mac right to your HomePod, and not just audio from iTunes. To play music from third-party music services like Spotify to your HomePod, you don't need an iOS device - a Mac will work too.


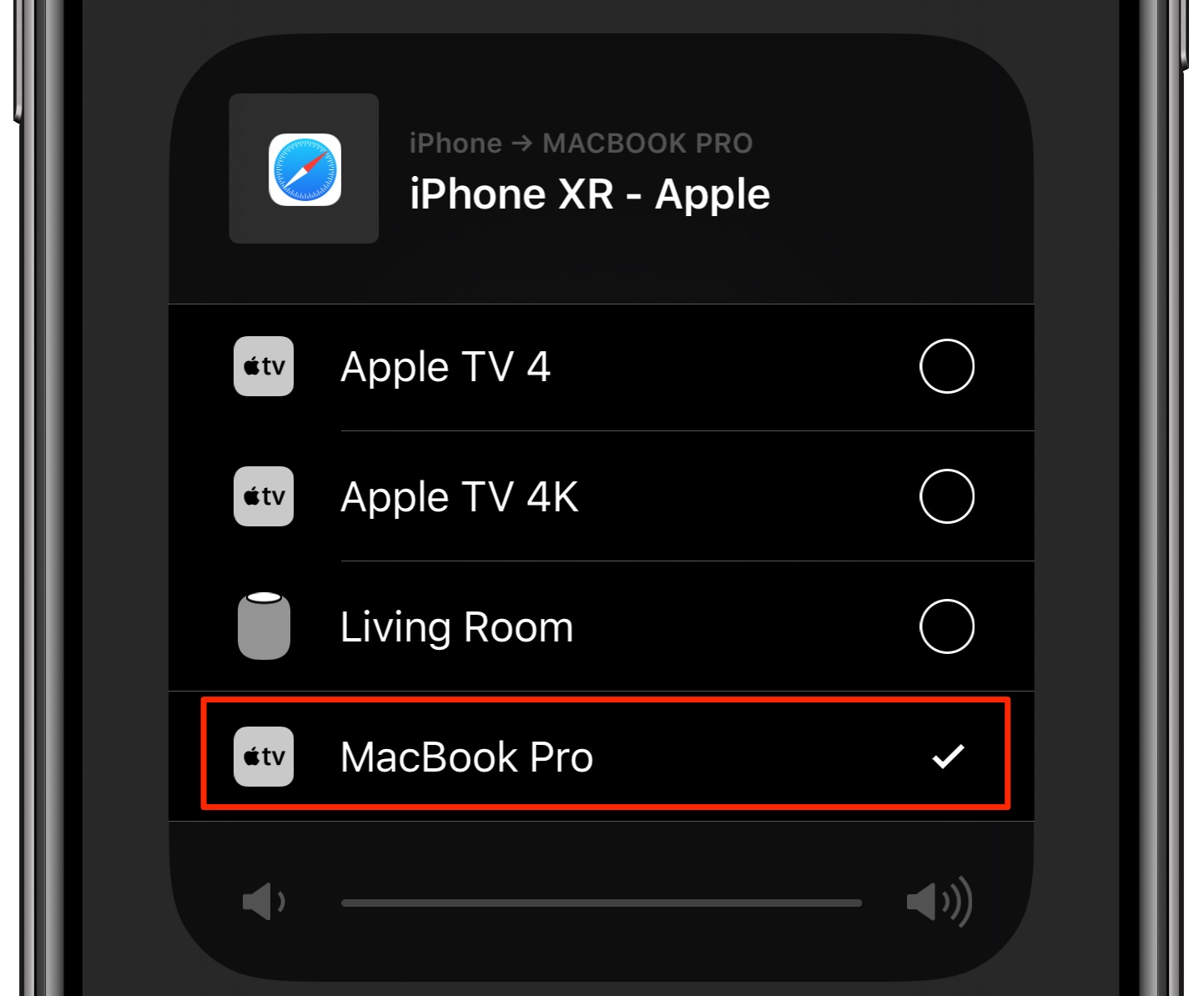



 0 kommentar(er)
0 kommentar(er)
